Criar Fotos Antigas
![]()
01. Pressione Ctrl+O e abra uma foto qualquer no Photoshop, no caso deste tutorial usaremos a foto abaixo.

02. Vá em Filter> Blur> Surface Blur e depois vá em Image> Adjustments> Gradient Map, defina os valores abaixo.
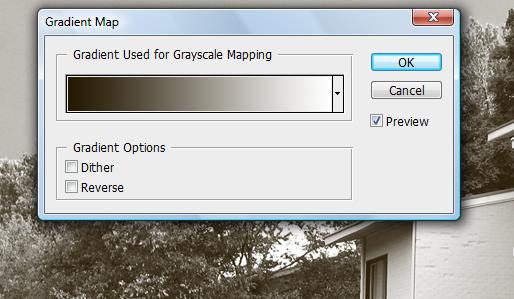
03. Pressione Ctrl+L para abrir a caixa de Levels e defina os valores abaixo.

04. Agora pressione Ctrl+M para abrir a caixa de Curves e defina os valores abaixo.
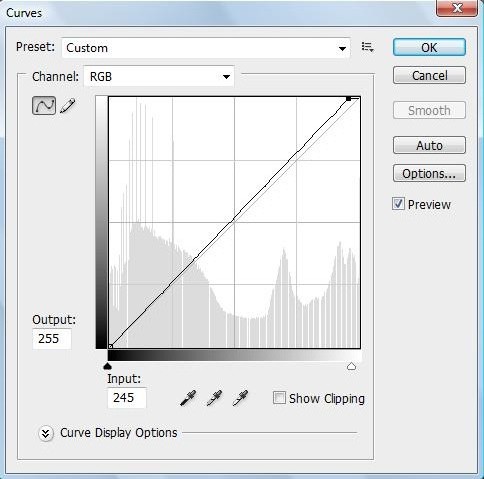
05. Vá em Image> Adjustments> Photo Filter e defina os valores abaixo.
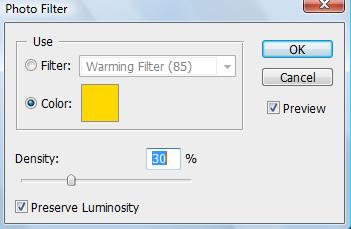
06. Pressione a letra M do teclado para selecionar a Elliptical Marquee Tool
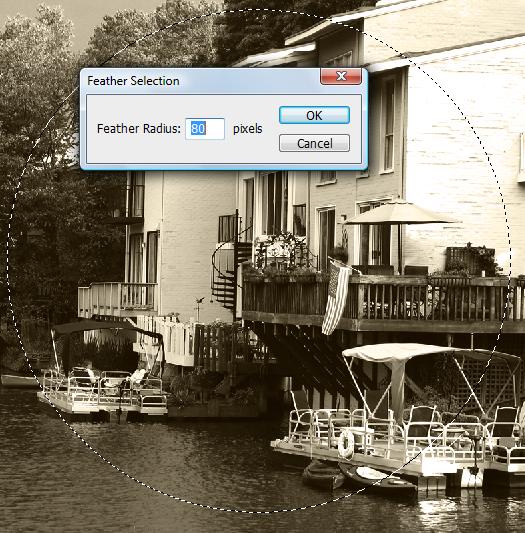
07. Agora pressione Ctrl+Shift+I para inverter a seleção, vá em Filter> Blur> Lens Blur e defina os valores abaixo.
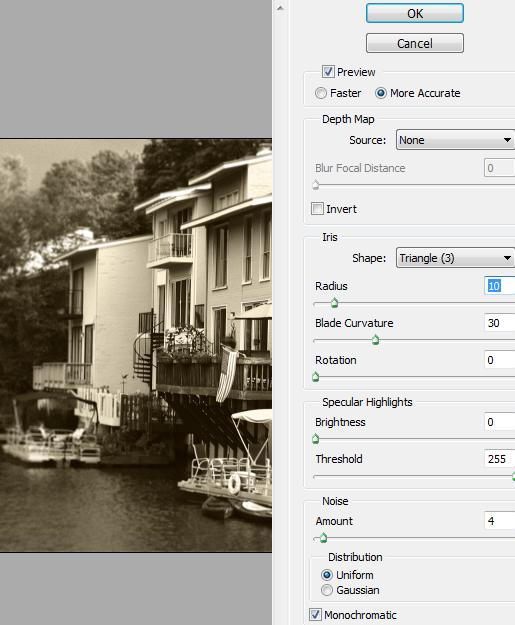
08. Agora vá em Filter> Noise> Add Noise e defina os valores abaixo.
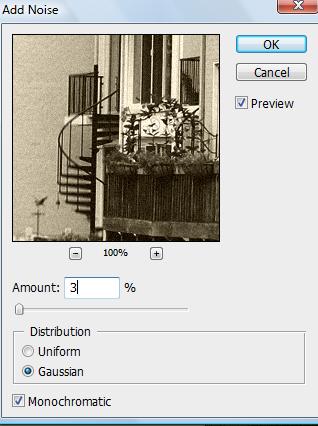
09. Pressione Ctrl+J para duplicar a layer, vá em Filter> Texture> Grain e defina os valores abaixo.

10. Deixe o modo de blend da layer em Overlay e defina a opacidade da layer em 50%.
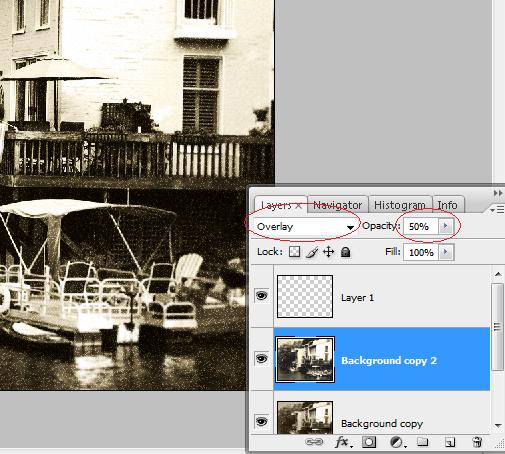
11. Agora pressione Ctrl+O e abra uma textura com arranhados como a da foto abaixo, caso queira utilizar a mesma textura usada neste tutorial clique aqui

12. Agora pressione Ctrl+L para abrir a caixa de Levels, mova o slider preto na parte inferior do gráfico até que sua textura fique como na foto abaixo, pressione Ok.

13. Pressione Ctrl+A para selecionar o conteúdo do documento com a textura, Ctrl+C para copiar, volte ao documento que estamos trabalhando e pressione Ctrl+V para colar a textura, defina o modo de blend da layer para Soft Light e a opacidade em 80%.

14. Pressione Ctrl+E para mesclar as layers, vá em Layer> Layer Style> Inner Glow, defina os valores abaixo.
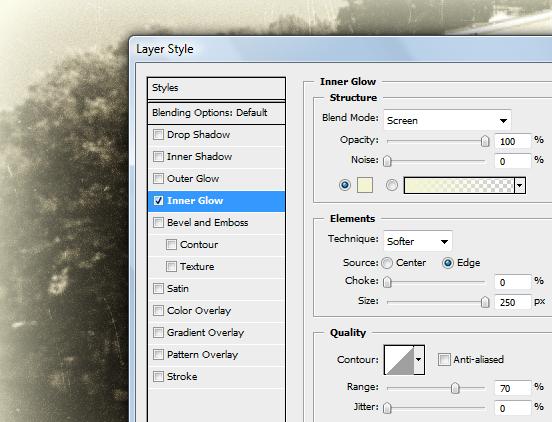
15. Agora pressione Ctrl+O e abra outra textura, desta vez de papel, pressione Ctrl+A para selecionar seu conteúdo, pressione Ctrl+C para copiar, volte ao documento que estamos trabalhando e pressione Ctrl+V para colar a textura, deixe a layer abaixo da layer da foto usada, repita o procedimento com outra textura de papel.
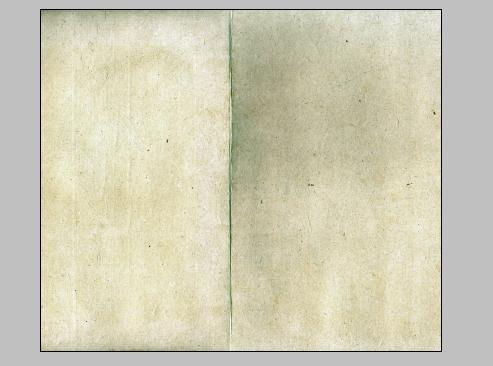
16. Clique na layer da foto usada e vá em Layer> Layer Mask> Reveal All, pressione a letra D do teclado para resetar as cores de Foreground e Background para preto e branco, pressione a letra B do teclado para selecionar a Brush Tool

17. No final sua imagem estará como a da foto abaixo.

